Remote Desktop with VNC
I have been looking for a way to securely connect to the work PC that runs Ubuntu from my Macbook running Mavericks using remote desktop. The work PC is behind a firewall, so Open NX was suggested, but it does not play well with OS X. So I settled for VNC over an ssh-tunnel. The goal was to access the running desktop and not a clone, so I decided to use x11vnc as the server. Alternatively, one can use TightVNC to access a cloned desktop. I tried various VNC clients on Mac, and liked the oddly named Chicken. But it turns out that Apple ships a VNC client with OS X; which is not very fancy, but meets my need.
The Unity desktop in Ubuntu is very slow over VNC for some reason. So, the first step is to switch to Xfce or xubuntu desktop. Also installed x11vnc while at it.
sudo apt-get install xubuntu-desktop x11vnc
For security, it better not to run VNC server all the time, but rather start it when needed. This can be accomplished by the following command at the terminal from the home computer (Macbook):
ssh -t -L 5900:localhost:5900 remote-host 'x11vnc -localhost -display :0
Where remote-host is the work PC. The above command starts x11vnc in the work PC and forwards the port to the home machine. One can now connect to it by typing in another terminal,
open vnc://localhost
It is advisable to create a VNC password for the server in the remote-host for added security. Refer to x11vnc web or man page for instructions. The above command will stop the server once the client exists, or -forever can be used to keep it alive. Then it will need to be stopped by CTRL-c.
Unfortunately, this method works only if the remote-host is logged in. When at the lock-screen in Ubuntu, the virtual terminal runs at display :1 (rather than at :0), so the x11vnc will have to be started with arguments -auth /var/run/lightdm/root/:1. But after unlocking the session, the VT falls back to :0, so x11vnc needs to be restarted with default VT. To work around this problem, I wrote the following script:
#!/bin/bash vncpa=$HOME/.vnc/passwd vtpath=/var/run/lightdm/root vtuser=:0 vtlock=:1 while [ -e "$vtpath/$vtlock" ]; do echo "screen locked" x11vnc -localhost -rfbauth $vncpa -display $vtlock -auth $vtpath/$vtlock sleep 2 done echo "screen unlocked" x11vnc -localhost -rfbauth $vncpa -nevershared -forever -display $vtuser -auth $vtpath/$vtuser
Saved it as ~/bin/x11run and made it executable. Note that, access to the folder /var/run/lighdtm requires root privileges, so this script has to be run with sudo. So, to establish the tunnel, start the server and client in a single script, I use the ever-useful expect with ssh.
#!/bin/bash echo -n "ID: "; read paD sleep 5 && open vnc://localhost & /usr/bin/expect << EOF set timeout 120 spawn ssh -L 5900:localhost:5900 remote-host expect "remote-host:~$ " send "sudo ~/bin/x11run\r" expect "*for user: " send "$paD\r" expect eof interact EOF
With appropriate modifications to those marked in red, it should work!

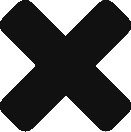
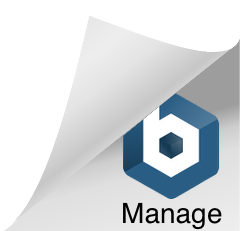
0 Comments